

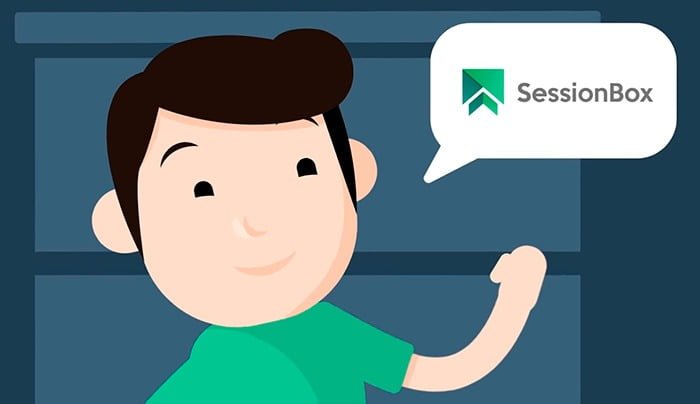
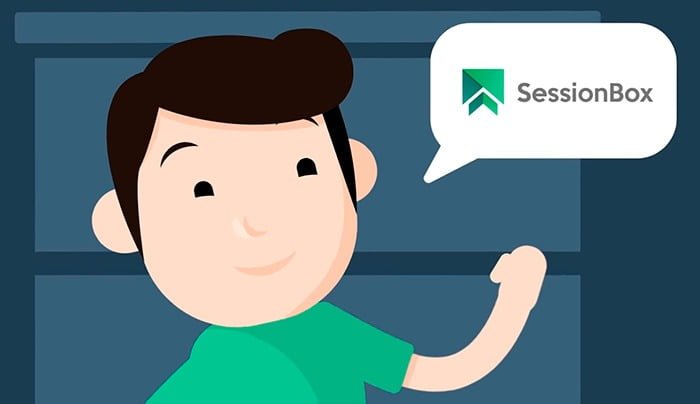
Seguro que en más de una ocasión nos hemos creado una segunda cuenta en servicios de redes sociales, servicios de correo electrónico o cualquier otra web. La sorpresa que nos llevamos es que no podemos tener las dos sesiones abiertas de forma simultánea en el mismo navegador. Para poner fin a este problema, aparece en escena la extensión SessionBox, que nos permite iniciar varias sesiones de un mismo servicio en un único navegador.
Hasta ahora teníamos que complicarnos la vida instalando navegadores adicionales, versiones portables y otros trucos de lo más variopinto. Con la extensión SessionBox esto se acaba y ya podemos manejar todas nuestras cuentas desde un mismo navegador.
Todos sabemos lo incómodo que es tener que cerrar sesión e identificarnos cada vez que queremos acceder a un servicio. Aunque hay servicios como Google que han mejorado muchísimo en el aspecto multicuenta y que nos facilitan las cosas cuando trabajamos con un único navegador.
Primero aclarar que la extensión SessionBox es gratuita y cumple perfectamente su cometido. Existe la posibilidad de contratar uno de los planes premium de pago por una cuota mensual, a cambio de obtener más funcionalidades. En nuestro caso vamos a usar la versión gratuita porque no necesitamos más.
La extensión está disponible para los principales navegadores, es decir: Mozilla FireFox, Google Chrome y Opera. Para instalar la extensión, puedes entrar en la página oficial de SessionBox y al pulsar sobre el botón "Install" ya comienza el proceso específico de instalación para el navegador que estés usando.
Una vez instalada la extensión nos puede surgir la duda de si debemos usarla como invitado o si tenemos que registrarnos para iniciar sesión en SessionBox. Como ya aclarábamos al principio, nosotros vamos a usar la versión gratuita, por lo que usar la extensión como invitado es suficiente para este tutorial.
Si te registras en la plataforma y creas una cuenta en SessionBox, al usar la extensión como usuario identificado, los datos se guardan en la nube. Esto está enfocado sobre todo a usuarios con planes premium, los que usamos la versión gratuita podemos prescindir totalmente de esto.
Ahora que tenemos la extensión instalada, sólo hay que acceder a la web en la que queremos crear una sesión aislada, por ejemplo vamos a acceder a Twitter. Una vez que abrimos la página principal de Twitter en el navegador, tenemos que ir al icono de SessionBox que está arriba a la derecha, al lado de barra de direcciones.
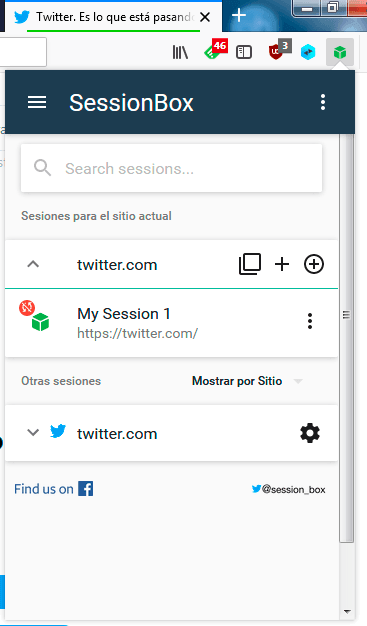
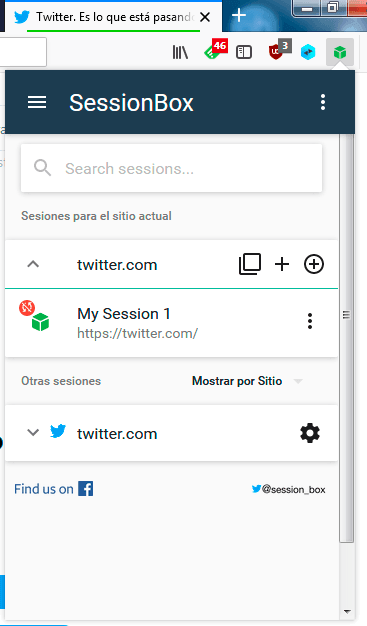
Vemos que se despliega un menú con varias opciones, pero nosotros nos centraremos en las opciones para crear una nueva sesión. Tenemos dos posibilidades:
Nosotros usaremos una "Stored sesión" e introducimos los datos que nos solicita la extensión. Ahora iniciamos sesión en Twitter y listo, el proceso se habrá completado. A partir de ahora tendremos una sesión de Twitter aislada en SessionBox que podemos usar en cualquier momento.
Deja una respuesta
Artículos Relacionados